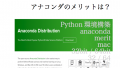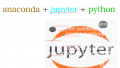前回は、アナコンダ(anaconda)というPython環境について、
- アナコンダってなに?
- 普通のPython環境と、どう違うの?
- どんなメリットがあるの?
についてまとめました。
『【Python 環境構築】「Anaconda(アナコンダ)」とは?普通のPython環境との違いは?使うメリットはなに?についてサクッまとめました【anaconda python】』
アナコンダ(anaconda)は、
Pythonでデータ分析や人工知能技術をやってみたいあなたにも、
特におすすめの環境になっています。
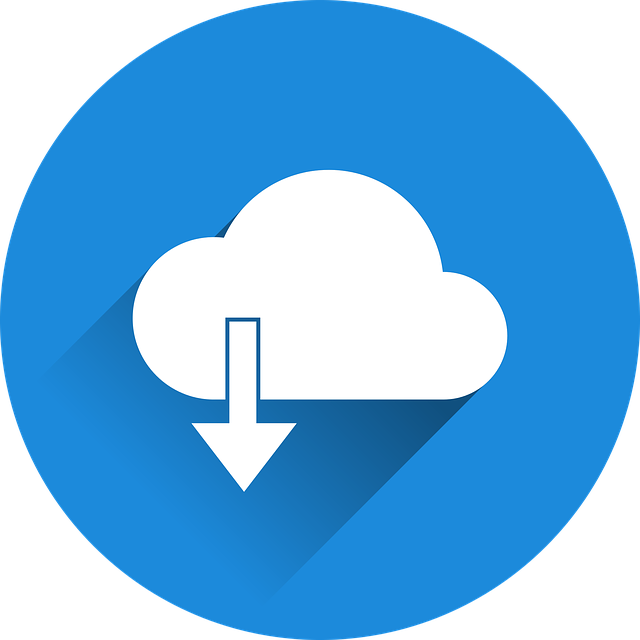
でも、
- アナコンダって「無料(フリー)」なの?
- どうやって「ダウンロード」するの?
- 「インストール」のやり方は?
と思われる方も多いかと思います。
そこで本記事では、アナコンダ(anaconda)の
- ダウンロード方法
- インストールのやり方
- 実行方法
などをサクッとまとめました。
今回は、mac編になります。
(今後Windows編も書く予定です。SNSなどフォローしてもらえると見逃さないかと思います)
最新のAnaconda の環境構築方法の詳細はこちらにございます↓
【Python 環境構築】「Anaconda(アナコンダ)」のダウンロードとインストール方法はこちらです【anaconda python】
アナコンダ(Anaconda)とは
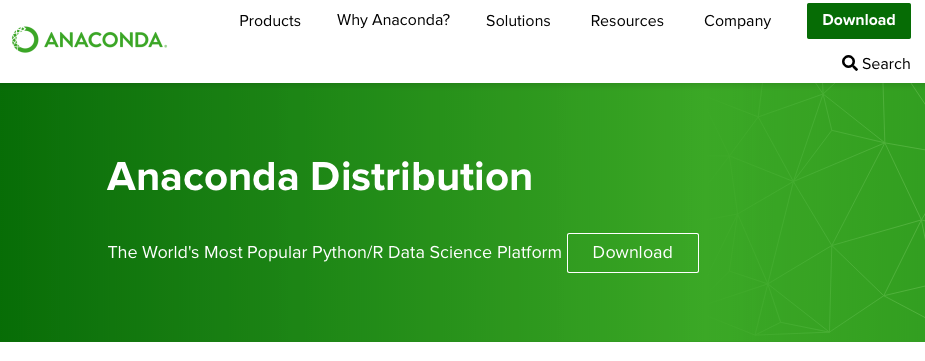
アナコンダは、Pythonのプログラミング環境の1つです。
Pythonは、様々なライブラリやパッケージを追加することで、より便利に使うことができます。
ライブラリは、バージョンがアップされることも多く、それぞれ管理するのは手間がかかります。
アナコンダを使えば、ライブラリなどを一括して管理することがやりやすくなるメリットがあります。
最初から200程度のデータサイエンス向けのパッケージが入っており、最大1500くらいのものをインストールすることができます。

加えて、仮想環境を作ることができるので、
Pythonや様々なライブラリやフレームワークのバージョンの切り替えをサクサクできる
という長所もございます。
このようなメリットがあるので、
- 世界で1000万人以上が使っている
- 無料(フリー)のオープンソースのソフト
になります。
アナコンダ(Anaconda)のダウンロード方法
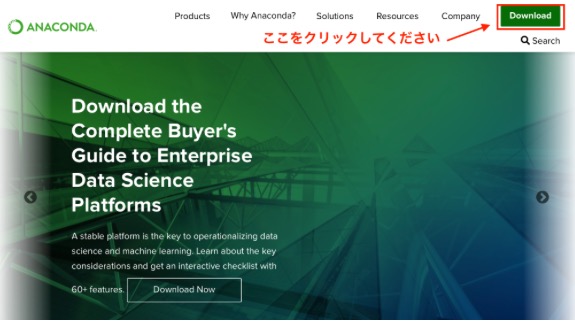
アナコンダは、公式サイトからダウンロードすることができます。アクセスは「こちら」からどうぞ
上の画像の右上の「Download」をクリックします。
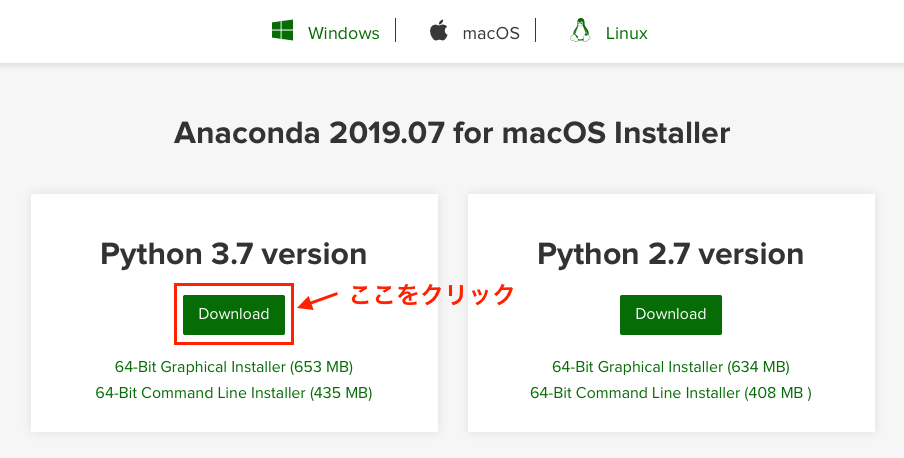
Pythonのバージョンが2つ示されています。
ここではPython 3 系の方をダウンロードしますね。
Anacondaは、GUIバージョンで653MBほどあります。
ダウンロードが終了するまで、しばらくお待ちください。
アナコンダ(Anaconda)のインストールのやり方とは

ダウンロードが終了したら、
『ファインダー』→『ダウンロード』
を見てみてください。
上の図では、
『Anaconda3-…-MacOSX-x86_64.pkg』
がダウンロードできていることがわかります。
これをクリックすると、インストールが開始されます。
(ダウンロードのタイミングによって、ファイル名は多少変わる可能性はあります。操作は同じです。)
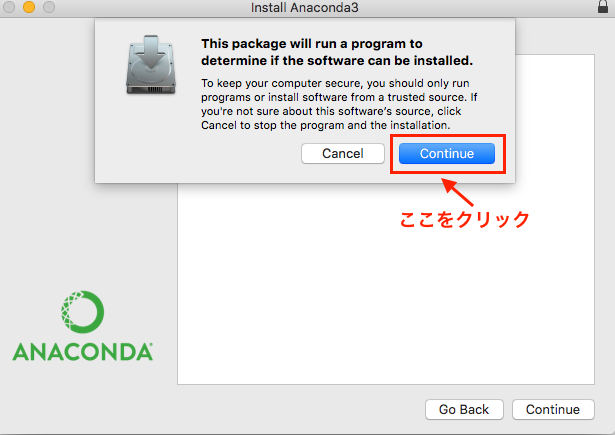
セキュリティの設定によって、
ダウンロードしたものをインストールしていい?
という確認が出ることがあります。
『続ける(Continue)』をクリックして、
インストールを行います。
アナコンダ インストールのイントロ
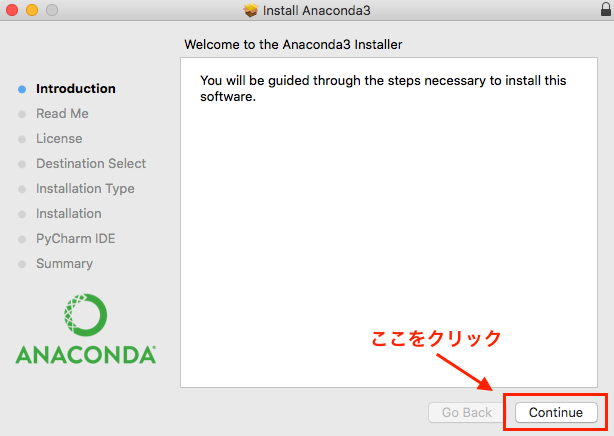
Anacondaのインストール画面です。
左側に目次が出ています。
1番上の「Introduction」が太字になっており、
現在、このステップにいることがわかります。
インストールを続行するには、
右下の『続ける(Continue)』をクリックします。
アナコンダの重要情報
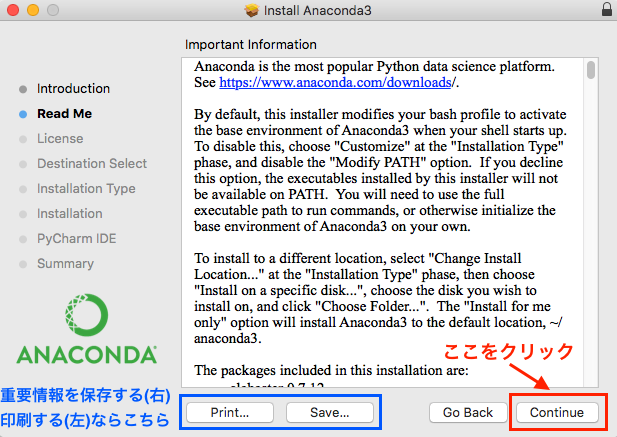
アナコンダについての「重要情報」が表示されます。
続ける場合には、「続ける(Continue)」(赤の囲み)をクリックしましょう。
詳しく見る場合には、スクロールして確認します。
印刷や保存する場合には、青で囲んだ部分をクリックします。
- 保存するなら、青の囲みの右側「保存(Save)」
- 印刷するなら、青の囲みの左側「印刷(Print)」
をクリックします。
アナコンダのライセンス
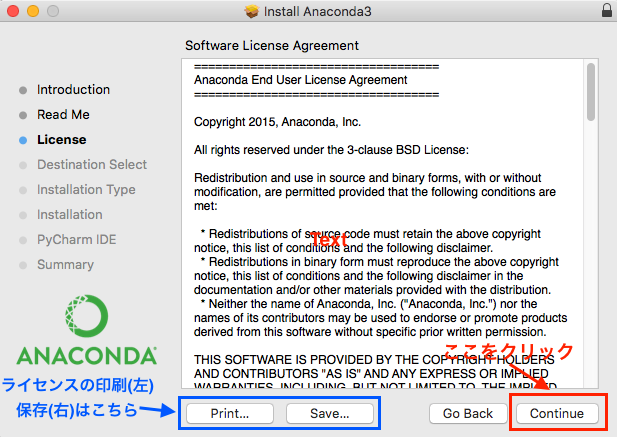
アナコンダについての「ライセンス」が表示されます。
詳しく見る場合には、スクロールして確認します。
印刷や保存する場合には、青で囲んだ部分をクリックします。
- 保存するなら、青の囲みの右側「保存(Save)」
- 印刷するなら、青の囲みの左側「印刷(Print)」
をクリックします。
続ける場合には、「続ける(Continue)」(赤の囲み)をクリックします。
アナコンダのライセンスへの同意
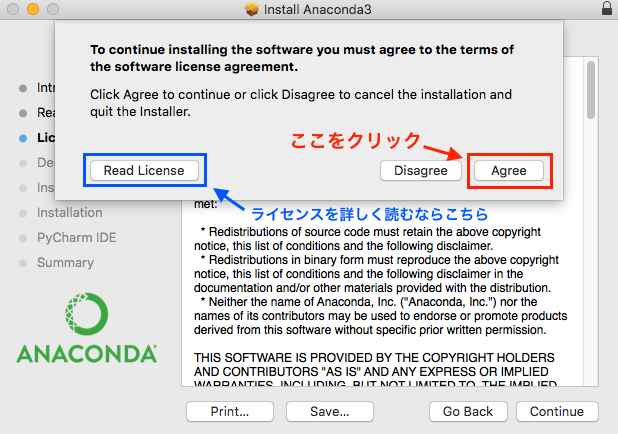
アナコンダのライセンスへの同意の確認画面が出ます。
ライセンスを詳しく読むには、
青の囲み部分「ライセンスを読む(Read License)」
をクリックします。
ライセンスに同意するなら
赤の囲み部分「同意する(Agree)」
をクリックします。
アナコンダのインストール場所の指定
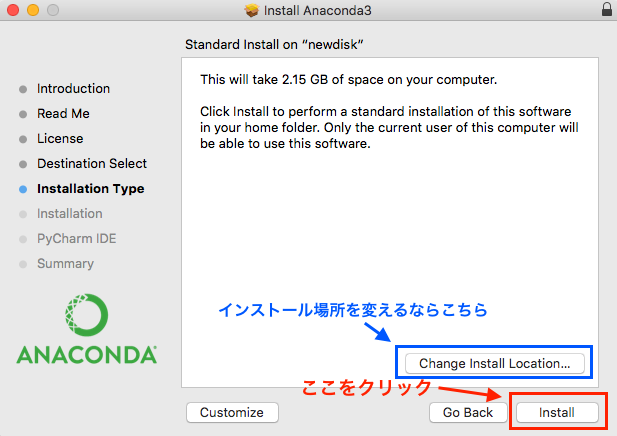
アナコンダのインストール場所を変えれます。
変えたい場合には、
青の囲み『インストール場所の変更(Change Install Location)』をクリック
して変更します。
デフォルトの場所でよければ、
赤の囲み『インストール(Install)』
をクリックします。
インストールには、この場合では、
ディスクスペースが2.15GB必要
になっています。
もし空き容量が少ないなって方は、前もって容量を空けておくのがおすすめです。
インストールは、以下の順序で進んでいきます
- インストールの準備(Preparing for installation)
- パッケージのチェック(Validaing packages)
- ファイルの書き込み(Writing files)
- パッケージのスクリプトの実行(Running package scripts)
アナコンダとPyCharm
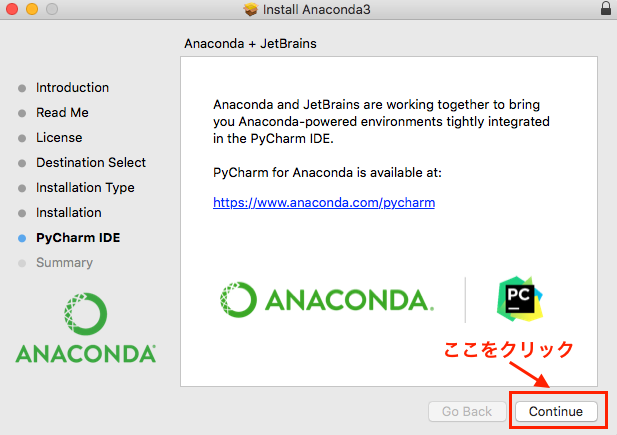
インストールが終了すると、
アナコンダとPyCharmについての情報へのリンク
が示されます。
『続ける(Continue)』をクリックします。
ちなみに、「PyCharm(パイチャーム)」は、Pythonのプログラミングの統合的な開発環境です。
Pythonのデフォルトのエディタよりも、様々な機能があり、
プログラミングをより効率的に、便利に、ラクにしてくれます。
詳細は別の記事で解説したいと思います。
(SNSなどフォローしておいてもらえれば、見逃さないかと思います)
アナコンダのインストールの完了
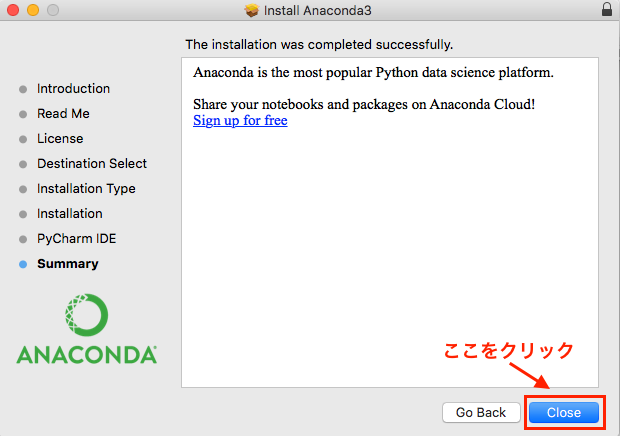
この画面が出れば、インストールが完了です!
インストールが完了したので、実行してみましょう。
アナコンダ(Anaconda)の実行
![]()
『ファインダー』→『アプリケーション』
を開きます。その中の、
『Anaconda-Navigator』
をクリックします。
アナコンダのホーム(Home)画面
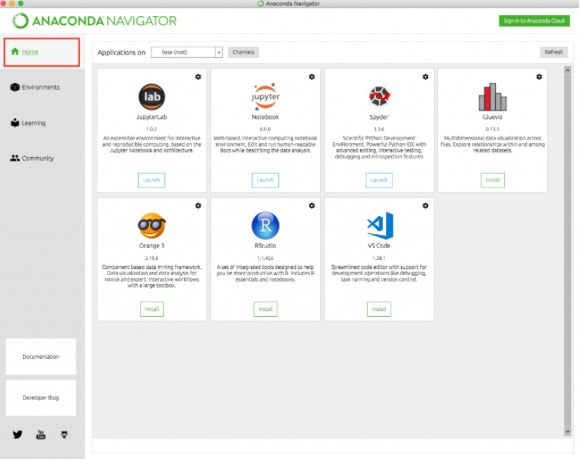
アナコンダのトップ画面が表示されます。
よく使うライブラリなどが表示されます。
左側に4つの分類があり、今はHome画面になります。
アナコンダは大きく分けて、4つのグループに分けられます。
- Home
- Environment(環境)
- Learning(学習)
- Community(コミュニティ)
以下で、それぞれについて、サクッと説明しますね。
アナコンダの環境(Environment)画面
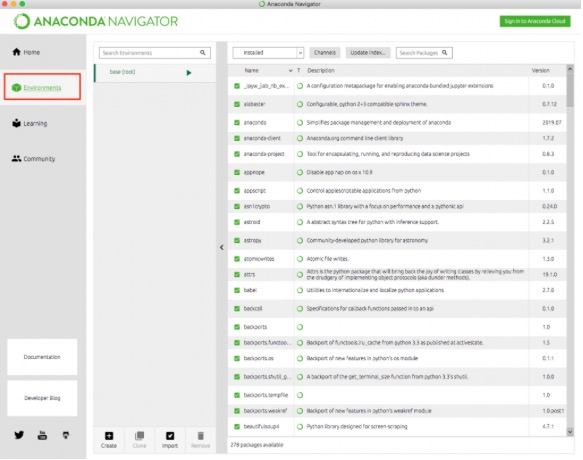
環境(Environment)画面では、
仮想環境を作成することができます。
仮想環境の中に必要なライブラリやフレームワークなどをインストールすることができます。
アナコンダの学習(Learning)画面
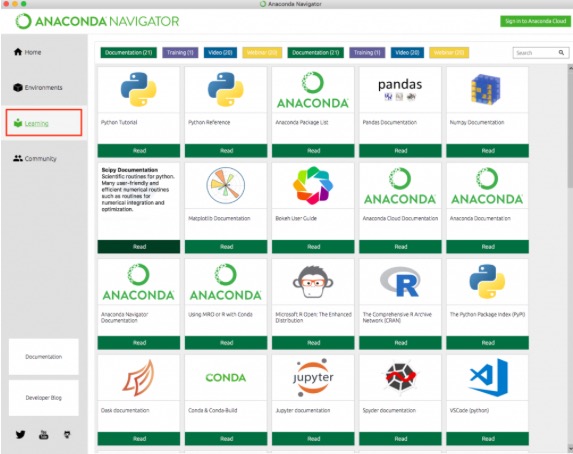
アナコンダでは、様々なライブラリやフレームワークを扱うことができます。
それらの
- 公式ページ
- ドキュメント
- チュートリアル
など、それぞれ管理していたら大変ですよね。
アナコンダの学習画面では、それらを一覧として管理することができます。
アナコンダのコミュニティ(Community)画面
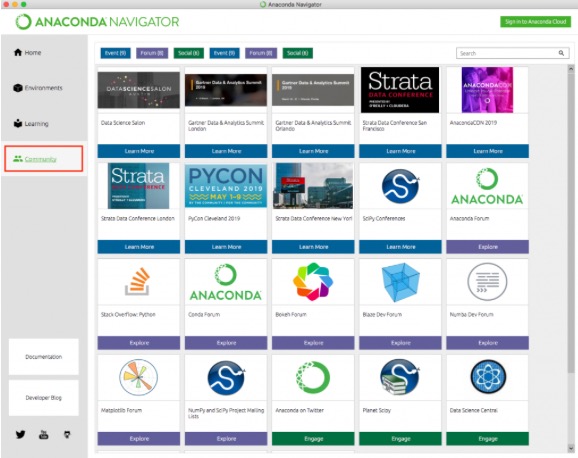
アナコンダのコミュニティ(Community)画面では、
様々なライブラリやフレームワークなどの
- フォーラム
- 催し・イベント
- サロン
などの情報が一覧でまとめられています。
というわけで、本記事では、
mac用のアナコンダ(anaconda)について、
- ダウンロード方法
- インストールのやり方
- アナコンダの実行
などをサクッとまとめました。
(今後Windows編も書く予定です。SNSなどフォローしてもらえると見逃さないかと思います)
こちらもございます↓
こちら無料で読めます↓
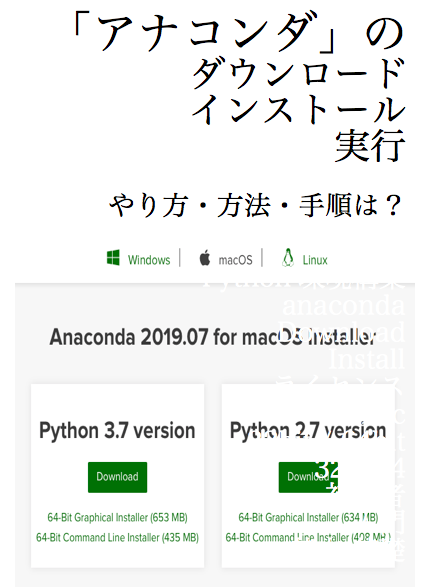














![Pythonプログラミングパーフェクトマスター[Python3/Anaconda対応最新版] (Perfect Master 183)](https://m.media-amazon.com/images/I/51Jd2LmhhmL._SL160_.jpg)
![[第2版]Python 機械学習プログラミング 達人データサイエンティストによる理論と実践 (impress top gear)](https://m.media-amazon.com/images/I/61qCGR2QqGL._SL160_.jpg)