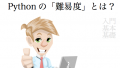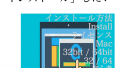本記事では、Pythonの環境構築の第1弾として、
Pythonの「ダウンロード(download)」の方法について、
初心者の方にもわかりやすいようにまとめたいと思います。
初心者の方は、うまくいくか不安もあるかもしれませんが、
1つひとつ丁寧に示しますので、
ぜひついてきてもらえたらと思います。
今回は「macOS」へのPythonのダウンロードのやり方になります。
(Windowsでのダウンロード方法については、今後まとめる予定です。よかったらSNSなどフォローしておいてください。)
【Python 環境構築】Pythonの「ダウンロード(download)」の、わかりやすい、やり方はこちらです(mac編)【Python入門・ 初心者】
まずは全体の流れをつかんでください。
Pythonダウンロードの全体像
(1), Macのバージョンを確認する
(2), Macのバージョンに対応したPythonをダウンロードする
大まかにはこの2点になります。
とってもシンプルですね。
以下で詳しく解説していきますね。
macOSのバージョンの確認方法
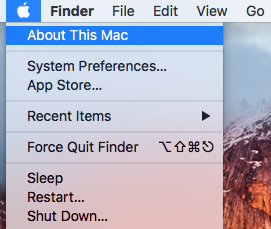
(1), 画面の左上のリンゴマークをクリックしましょう
(2), 「About This Mac(このMacについて)」をクリックしましょう。
すると、以下のようなウィンドウが出てくるかと思います↓
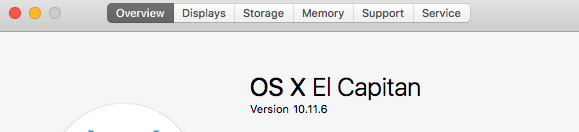
(3), macOSのバージョンは、[Version 10. 11. 6.]と表示されている部分になります。
ここから、このMacのバージョンが、
10. 11. 6.
とわかります。
(注意:あなたのMacはこれと同じバージョンとは限りません。
なので、自分で同じようにして、バージョンを確認してください。)
Macのバージョンに対応したPythonをダウンロードする
Pythonをダウンロードしていきます。
Mac用のPythonのダウンロードには、大きく2パターンがあります。
MacOSのバージョンが、
- 10. 9 以降の場合
- 10. 8 以前の場合
で、違ってきます。
なので、上で確認したMacのバージョンを確認して、
どちらのダウンロード方法か判断するようにしてください。
なんでダウンロード方法が違うの?
ってとこは、本記事の下で解説しますね。
ひとことで言うと、
MacOSのCPUが、32bit か 64bit か
に起因しています。
細かいことはおいといて、
とりあえずダウンロードしていきましょう!
まずは、
- MacOSのバージョンが10.9以降の方向け
のダウンロードのやり方です
Pythonのダウンロード方法(MacOS 10. 9 以降の場合)
まずは、ブラウザを開いて、ダウンロードサイトにアクセスします。
ダウンロードサイトはこちらになります
↓↓↓↓↓↓↓↓↓↓↓↓↓↓↓↓
(ロゴをクリックすると、アクセスできます)
以下のサイトにアクセスできるかと思います↓
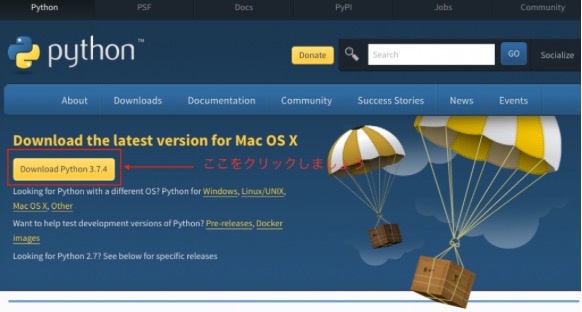
このページの左側の真ん中あたりの
「Download Python・・・」
をクリックします。
(赤で囲んだところになります)

クリックすると、Pythonのダウンロードが始まります。
ダウンロードが終われば完了です!
MacOSのバージョンが「10.8以前」の方は、
以下の手順でダウンロードされてください↓
Pythonのダウンロード方法(MacOS 10. 8 以前の場合)
まずは、ブラウザを開いて、ダウンロードサイトにアクセスします。
ダウンロードサイトはこちらになります
↓↓↓↓↓↓↓↓↓↓↓↓↓↓↓↓
(ロゴをクリックすると、アクセスできます)
以下のサイトにアクセスできるかと思います↓
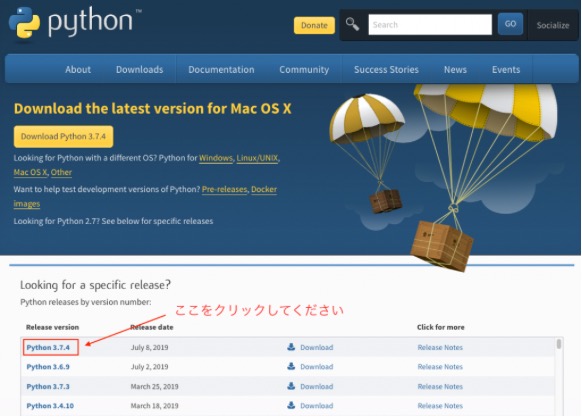
このページの左下あたりの
「赤で囲んだところ」をクリックします。
ここには、
1番最近アップデートされたPythonのバージョン
がきています。
あなたがやってみたときには、
Python X. Y. Z. の数字が部分が違うかもしれませんが、
大丈夫です。
上と同じように、1番上のものをクリックして進んでください。
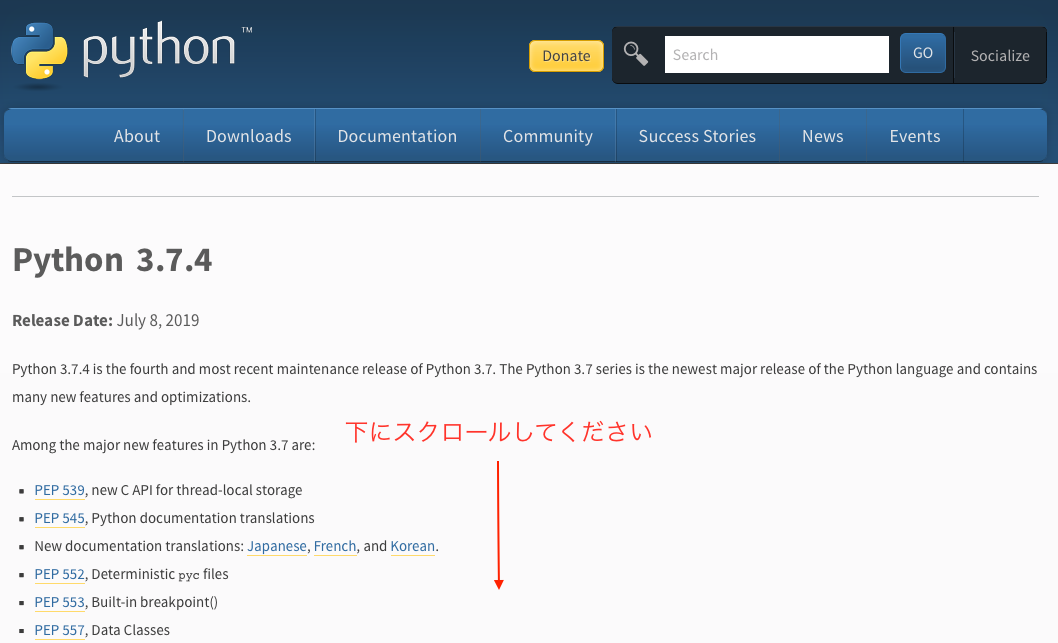
クリックすると、以下のようなページに飛びますので、
下にスクロールしてください。
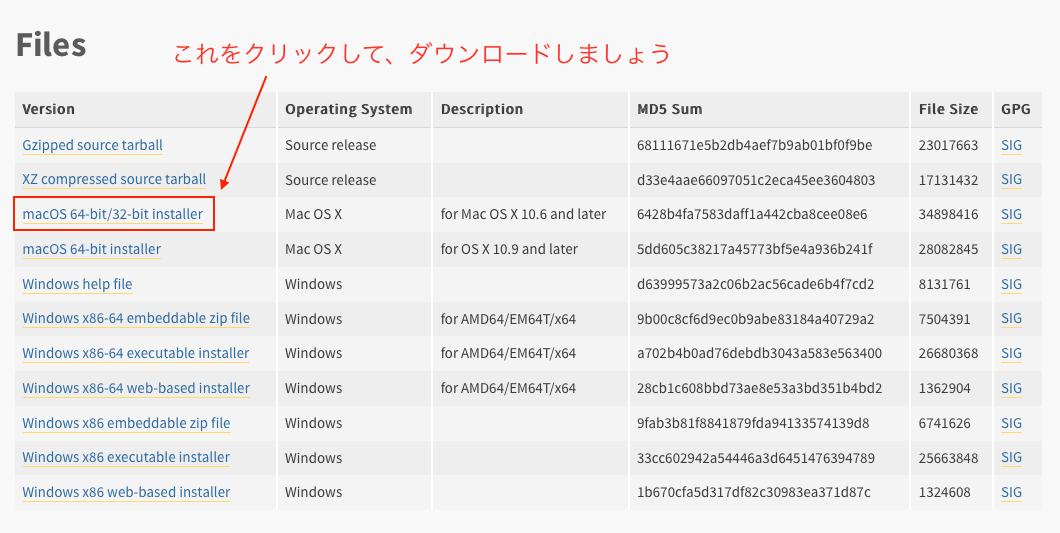
下にスクロールすると「Files」があります。
「macOS 64-bit/ 32-bit installer」
をクリックします(赤で囲んだところになります)。

Python ダウンロード download mac 10.6 32bit 32 64
クリックすると、Pythonのダウンロードが始まります。
ダウンロードが終われば完了です!
最後に、
- なぜ、違うPythonをダウンロードしたの?
ってとこを説明したいと思います。
Pythonのダウンロード:32bitと64bitの違い(macOS編)

違うものをダウンロードした理由は、
- MacOSのCPUが、32bit か 64bit か
に起因しています。
まず、32ビット(bit)と64ビット(bit)について説明しますね。
32ビット?64ビット?ってなに?
まず「ビット」というのは、情報の単位のことです。
32ビットのCPUなら、
1度に、2の32乗の情報を処理することができます。
64ビットのCPUなら、
1度に、2の64乗の情報を処理することができます。
64ビットCPUの方が、
1度にたくさんの情報を処理できるので、
性能が高いと言えるわけです。
そして、32ビットCPUと64ビットCPUでは、
1度に処理できる量が違うので、
同じ内容を処理するプログラムでも、
違った書き方になってくる場合があります。
なので、32ビットか64ビットかで、
違ったプログラムを使う必要が出てくるわけです。
macのCPUには、32ビットと64ビットがある
今回のPythonのダウンロードでも、
MacのCPUが32ビットと64ビットで違ったプログラムを採用する必要があるわけです。
具体的には、MacのCPUは以下のものがあり、
それぞれ32ビットか64ビットかが違っています。
「32ビットのCPU」としては、
- Intel Core Solo
- Intel Core Duo
があります。
「64ビットのCPU」としては、
- Intel Core 2 Duo
- Intel クアッドコア Xeon
- デュアルコア Intel Xeon
- クアッドコア Intel Xeon
- Core i3 / Core i5 / Core i7
などがあります。
自分のMacのCPUが何か分かれば、
32ビットか64ビットかがわかるわけです。
自分のMacのCPUの調べ方:32bit か 64bit か
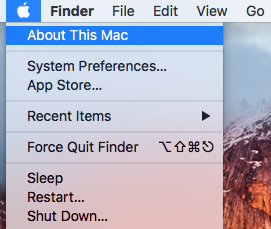
(1), 画面の左上のリンゴマークをクリックしましょう
(2), 「About This Mac(このMacについて)」をクリックしましょう。
すると、以下のようなウィンドウが出てくるかと思います↓
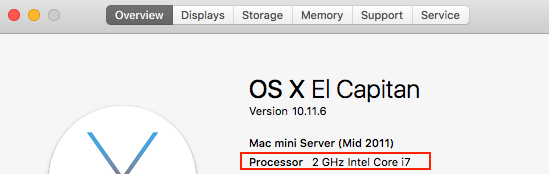
赤で囲んだ部分に、
「プロセッサ(Processor)」が書かれています。
これがCPUになります。
例の場合ではCPUは、
「 Intel Core i7」
であることがわかります。
CPUが「Intel Core i7」なので
「64 bit」
であることがわかりました。
というわけで、本記事では、
Pythonの環境構築の第1弾として、
Pythonの「ダウンロード(download)」の方法について、
初心者の方にもわかりやすいようにまとめました。
こちらもございます↓
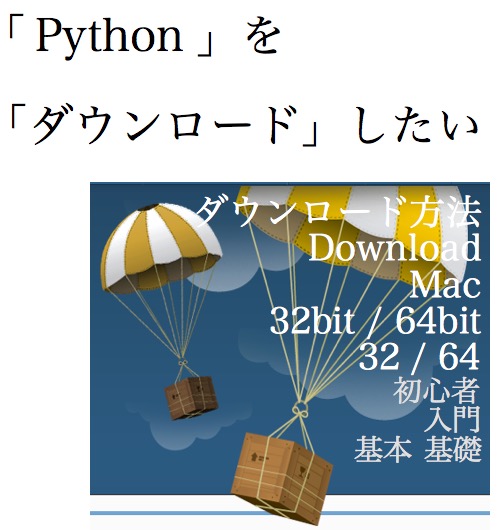
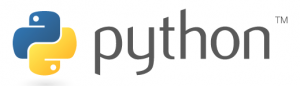





![Pythonプログラミングパーフェクトマスター[Python3/Anaconda対応最新版] (Perfect Master 183)](https://m.media-amazon.com/images/I/51Jd2LmhhmL._SL160_.jpg)
![[第2版]Python 機械学習プログラミング 達人データサイエンティストによる理論と実践 (impress top gear)](https://m.media-amazon.com/images/I/61qCGR2QqGL._SL160_.jpg)