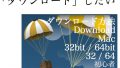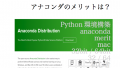本記事では、Pythonの環境構築の第2弾として、
Pythonの「インストール(install)」の方法について、
初心者の方にも、わかりやすいように、まとめたいと思います。
初心者の方は、うまくいくか不安もあるかもしれませんが、
1つひとつやり方を丁寧に示しますので、
ぜひ、ついてきてもらえたらと思います。
今回は「mac」へのPythonのインストールのやり方をご紹介します。
え、Python、まだダウンロードしてないよ!
って方は、こちらのダウンロード方法をどうぞ↓
『【Python 入門・環境構築】Pythonの「ダウンロード(download)」の、わかりやすい、やり方はこちらです(mac編)【Python 初心者】』
(Windowsでのインストール方法については、今後まとめる予定です。よかったらSNSなどフォローしておいてください。)
【Python 環境構築】Pythonの「インストール(install)」の、わかりやすい、やり方はこちらです(mac編)【Python 入門・初心者】
Pythonのインストールは、以下の3ステップでできます↓
Pythonのインストールの全体像
(1), ダウンロードしたPythonのライセンスへの同意とインストール
(2), SSL証明書のインストール
(3), Pythonのインストールを確認する
以後、これらを詳しく解説しますね。
Pythonの「ライセンス」への同意と「インストール」
前回の記事でPythonをダウンロードしました。
『【Python 入門・環境構築】Pythonの「ダウンロード(download)」の、わかりやすい、やり方はこちらです(mac編)【Python 初心者】』

ダウンロードしたファイルをクリックして開きましょう。
- ダウンロードしたファイルってどこにあるの?
という方は、
「ファインダ」→「ダウンロード」
の中を見てみてください。
Pythonインストールの開始
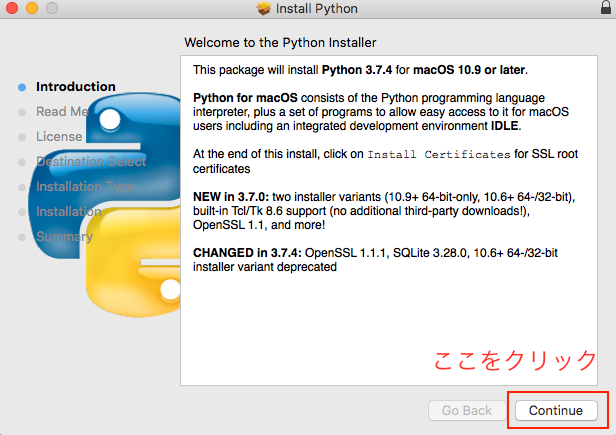
Pythonのインストーラーが起動しますので、
指示にしたがって、インストールしていきます。
「続ける(continue)」をクリックしましょう。
Python重要情報の提示
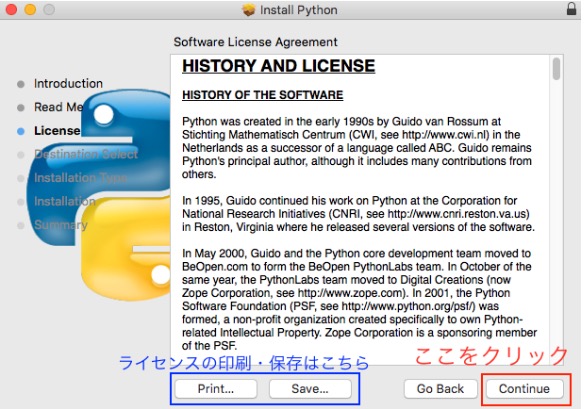
Python インストール install mac 環境構築 やり方 方法 ライセンス 入門 初心者 2
重要な情報が示されます。情報にボリュームにあるので、
「青色のボタン」で
- プリント(Print)
- 保存(Save)
することができます。
「赤色のボタン」の「続ける(continue)」をクリックしましょう。
Pythonライセンスの提示と同意
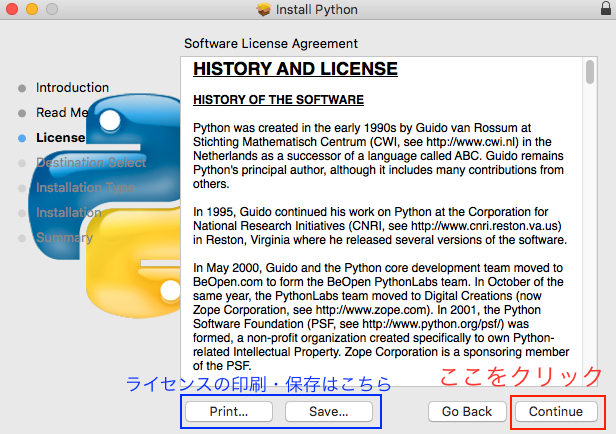
ライセンスの情報が示されます。情報にボリュームにあるので、
「青色のボタン」で
- プリント(Print)
- 保存(Save)
することができます。
「赤色のボタン」の「続ける(continue)」をクリックしましょう。
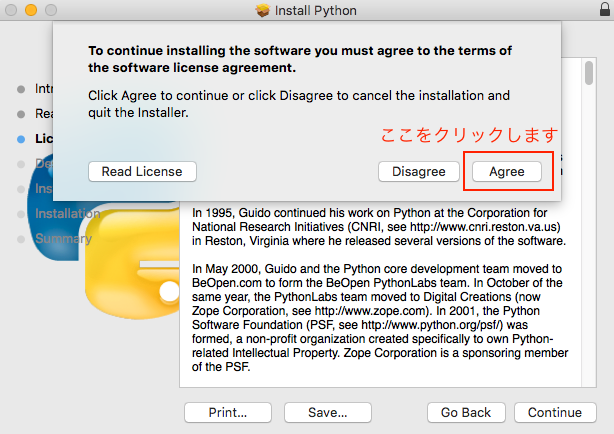
「赤色のボタン」の「同意(agree)」をクリックしましょう。
Pythonインストールの開始
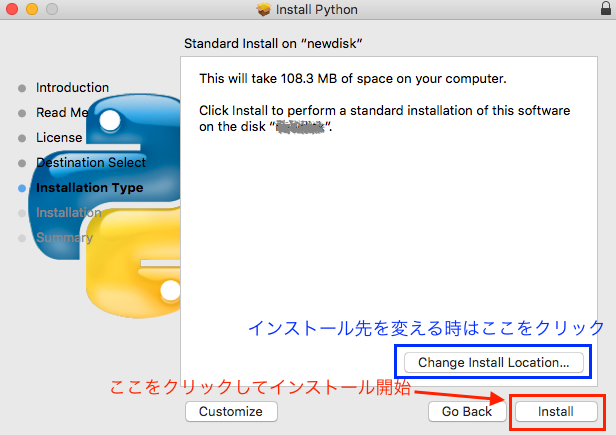
インストール先を変更したい場合は、青の
「インストール先の変更(Change Install Location)」
をクリックして、インストール先を設定してください。
赤の「インストール(Install)」
をクリックすると、インストールが開始されます。
するとインストールがはじまります。
数分すると完了します。
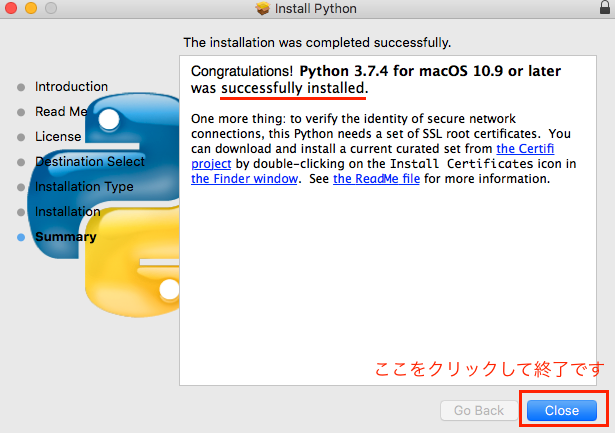
赤の「閉じる(Close)」をクリックして終了です。
これでPython本体のインストールができました!
次は、「SSL証明書」をインストールしましょう。
Python インストール:SSL証明書のインストール

「ファインダ」→「アプリケーション」
とクリックしていき、
「Python3.7」
のフォルダをクリックします。
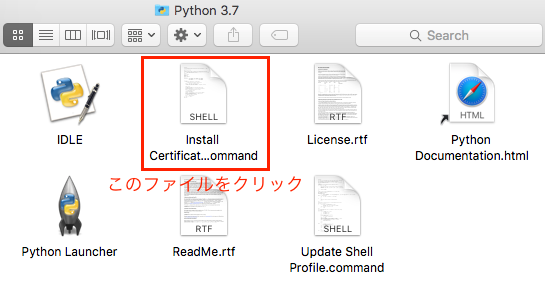
その中に、「Install Certificates.command」というファイルがありますので、クリックします。
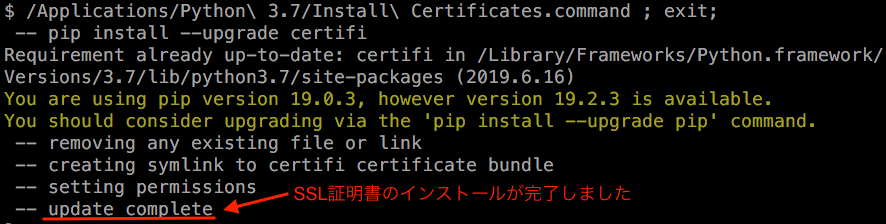
勝手にターミナルが立ち上がり、
「update complete」のように表示されたら
SSL証明書のインストールが完了となります。
以上で、Pythonのインストールは完了です。
Python環境が構築されているか確かめてみます。
Python インストール: Pythonの起動と実行(インストールの確認)
Pythonを起動してみましょう。
ターミナルの起動
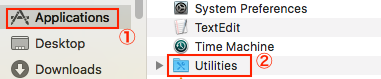
まず、ターミナルを開きます。
①「ファインダ」
②「ユーティリティ」
とクリックします。
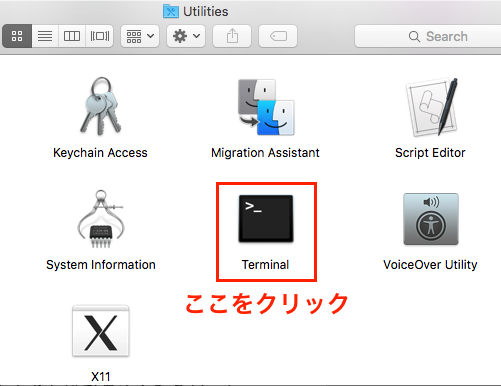
ユーティリティの中の
「ターミナル」
をクリックして開きます。
Python3の起動

ターミナルで「python3」と打ち込んでみましょう
「Python 3. X. Y.」 (X. Y. は数字です)と出てくれば、
「Python 3. X. Y.」 が実行されていることがわかります。
これでインストールが成功したことが確認できました!
Pythonの終了とターミナルの終了
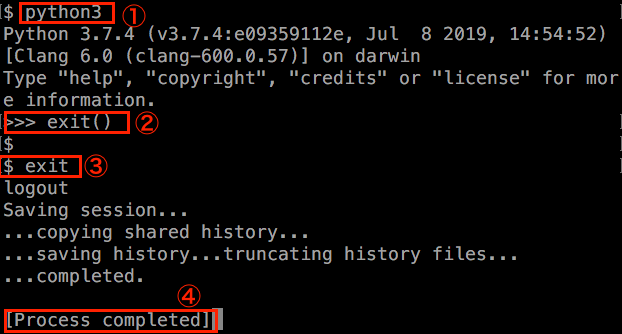
Pythonを終了する時には、
②「exit()」
と打ち込みます。
これでPythonが終了します。
ターミナルを終了するには、
③「exit」
と打ち込みます。
これでターミナルが終了します。
④、「Process completed」
と出たら、左上のバツ印をクリックして
ターミナルを閉じます。
というわけで、本記事では、
Pythonの「インストール(install)」の方法について、
初心者の方にも、わかりやすいように、まとめました。
こちらもございます↓
こちら無料で読めます↓
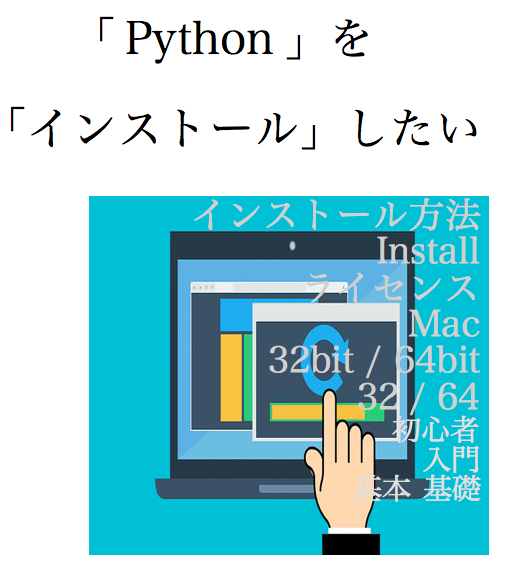













![Pythonプログラミングパーフェクトマスター[Python3/Anaconda対応最新版] (Perfect Master 183)](https://m.media-amazon.com/images/I/51Jd2LmhhmL._SL160_.jpg)
![[第2版]Python 機械学習プログラミング 達人データサイエンティストによる理論と実践 (impress top gear)](https://m.media-amazon.com/images/I/61qCGR2QqGL._SL160_.jpg)